There’s no shortage of cases that I encounter where an executive wants to understand how to create and manage a document library on iPad. Invariably, this question always comes up in casual conversation and I address it in great depth in my iPad Executive Training programs.
This is a pretty simple business scenario – you work in a climate that requires you to carry and consume lots of research, whitepapers perhaps, product spec sheets, sales material, and maybe a sizeable product catalog. Your business role might also require you to be prepared to present information one-on-one, or to large groups and sometimes with just a few seconds notice; opportunities to show your company’s value arise quickly and unexpectedly. Indeed, your role requires that you have instant access to a wide array of digital assets and be ready to use them at a moments notice. These are situations where iPad shines the most of course.
It’s comforting to know that when you transition to iPad, you can easily avoid the chaos of dealing with a large collection of folders and subfolders because there is no comparable file system to Windows in iOS; at least not one that you would recognize. Instead, each app is like a condo of information sitting beside and [potentially] connected to other condos of information. Just as you cannot share a cup of sugar through the walls to your adjacent neighbor, iOS apps also have similar direct information sharing constraints; solid walls separate apps. They must use the doorways to share files; APIs purposely established through the Apple iOS.
This constraint leads to lots of confusion and I won’t go into the reasons why they exist – we can tackle that another day. You might think that if you can download a PDF, you should also be able to view it with any app you choose. This is simply not the case in iOS. App developers must deliberately integrate sharing services to be able to provide gateways to share documents with other apps. Knowing the boundaries and possibilities are helpful, but creating a simple process and focusing on specific apps whose developers have thought carefully about sharing features, will make life much easier.
In this article I cover three essential aspects of PDF (and other business document) management.
- Designing a library
- Populating the library with documents
- Sharing the contents of the library
Basic Design Requirements of a Mobile Library
When you ponder the nature of a mobile document library, organization is a key success factor, but simplicity trumps organizational granularity. Let me explain. A deep and complex taxonomy of folders may be useful on a desktop computer, but the benefits are lost in the field. Finding information quickly to address ad-hoc situations is far more important than a massive well-ordered file cabinet.
Some would argue that if you’re already comfortable with a specific folder hierarchy on the desktop, why not replicate it in the field? Certainly, there are cases where this may make sense but my experience has been that your senses and recollection of desktop hierarchies isn’t likely to matter in the field. More important will be putting your fingers on a specific document in the context of a chance meeting. However, as we know, folder categorization is a matter of personal preference which is largely influenced by your role and job responsibilities.
My advice is simple – organize documents in a manner that you feel comfortable with, but do so with the idea that rapid access in the field is a key success driver.
What about iPad search?
While iPad search is pretty useful, it depends on the query terms you use, the how the documents are titled, and the content within each document. iPad search is not able to search for text within PDF documents, and even search features in PDF apps are unable to perform full-text search on PDF files unless the file is actually open. You can count on iPad’s search to find document titles in apps that iPad has access to, but not much more. Specifically, this is useful for searching email messages, contacts, and other basic iOS apps where the text of the document is exposed, but not dependable for any type of document library search involving binary files such as PDFs.
As such, two tasks come to mind when planning a mobile library strategy.
- Make sure whatever you put in the library is labeled (or named) in a manner that you would likely find it in a quick search using your chosen app’s search feature.
- Organize your documents in adjacent folders (i.e., a flattened hierarchy of folders).
PDF Apps
Three apps are worthy of consideration for providing a feature-rich framework for creating, managing, and leveraging documents on iPad. There are dozens of apps that claim to be the best PDF reader/document organizer for iPad, but these three have been tested and deemed suitable for executives who need their documents locally stored and accessible on the iPad.
Why not use Box.net or DropBox?
Good question. And this is something I’ve thought about many times. Ideally, 100% of your documents could and should exist in the cloud, and both Box.net and DropBox support PDF viewing. However, as you know, the cloud may not be available all the time and there are cases when you are likely to encounter sluggish connectivity. If access to your documents is mission critical, it’s best to avoid the cloud as the core storage medium for your library.
 GoodeReader
GoodeReader
GoodReader is a very competent and robust PDF reader with advanced reading, annotating, markup and highlighting capabilities. It also includes a very powerful file manager, TXT file reader and editor, as well as an audio/video player, Safari-like viewer for MS Office and iWorks files.
 GoodReader is a great choice if you want every possible feature and choice and you’re not intimidated by a complex user interface. In my personal opinion, this is not the best environment for corporate executives for two reasons – simple and accessible speed to the documents, and a straightforward user interface that doesn’t hinder the presentation process are two very key requirements.
GoodReader is a great choice if you want every possible feature and choice and you’re not intimidated by a complex user interface. In my personal opinion, this is not the best environment for corporate executives for two reasons – simple and accessible speed to the documents, and a straightforward user interface that doesn’t hinder the presentation process are two very key requirements.
Like the other readers and document managers in this article, GoodReader supports PDF annotations, markup & highlighting is also a key strength. It also supports easy access to advanced features such as sticky notes, lines, arrows, and freehand drawings on top of a PDF file. Your annotations also become a part of a PDF file itself which makes it possible to easily share annotated document versions with colleagues.
Integration with other services including MobileMe iDisk, Google Docs, Dropbox, box.net, and other popular servers is easy to setup and works like a charm. As the marketing indicates, “you name it, they have it” this is the most functional and provides the widest array of features. In my tests I only encountered two cases where the app failed (and crashed), but I put it (and the other readers) through some serious stress tests with large PDF documents.
One exceptionally cool, but largely unknown feature is to use the custom protocol to download PDFs from the web via Safari on iPad. Imagine you encountered a really useful PDF while browsing. Just add a “g” to the beginning of the PDF URL (i.e., ghttp://…) and hit enter. The URL will be immediately picked up by GoodReader and it will import the PDF directly. Very clever.
The downside (as I mentioned above) is with more power, comes more user responsibility. Creating a folder is not the most intuitive process. You must select activity contexts from the right menu column to perform general management tasks. While there are many features plowed into the right context menu, it tends to add a level of visual complexity that interrupts the natural process an executive would expect – open app, select folder, display document.
Adding to the issue with viewing process is how the document tap behaviors change depending on which context menu you have selected. If the Find Files is selected, a document tap sends it into view mode. In the preview mode, expectedly, it doesn’t, and a second tap is required. If you have the Manage files context selected, you can’t view the documents regardless of what you tap.
Lastly, while I appreciate full screen reading, sometimes it’s very difficult to know where to tap to get the main menu to come up so you can close a document. At times, I seriously thought the app was frozen or crashed. You must tap and hold a specific area to get out of the current document and it requires more than one menu tap to do this.
If you decide to go with GoodReader, one recommendation – keep the “Preview” context open on the right pane – this will cause most of the complex stuff to be collapsed and documents will preview in the right pane on the first tap. Once you get to know this beast, it will perform very well, so yeah – I love it pretty much, but I’m an iPad geek.
 PDF Expert
PDF Expert
As the marketing claims state, PDF Expert is the ultimate solution for all your PDF needs. I wouldn’t go that far, but I will say this app is a delight to use and seems to provide the best overall viewing and reading experience especially if you have a wide variety of documents to manage and utilize in your business activities. Like the other apps, you can read and annotate PDF documents, highlight text, make notes, draw with your finger and save your changes direct to the PDF files and it’s fully Preview and Adobe Acrobat compliant.
 PDF Expert also integrates and plays well with desktop computers (through iTunes), works well with email attachments, and also supports Dropbox, MobileMe iDisk, GoogleDocs and plays nicely with other iPad applications. For example, you can open a PDF attachment in PDF Expert direct from an email message.
PDF Expert also integrates and plays well with desktop computers (through iTunes), works well with email attachments, and also supports Dropbox, MobileMe iDisk, GoogleDocs and plays nicely with other iPad applications. For example, you can open a PDF attachment in PDF Expert direct from an email message.
Again, much like the other apps, annotations made with PDF Expert are saved within the document in accordance with Adobe’s PDF format specification. Thus PDF Expert can edit highlights, text notes and other annotations created in Apple Preview or Adobe Acrobat Reader and vise versa. At the same time this lets you share annotated files with co-workers and customers easily.
Where PDF Expert really shines is the simplicity of the user interface. Very intuitive, extremely functional, and attempts to stay out of the way in every aspect. I like it when there are fewer buttons, minimal interface, and very little on screen that might confuse or disorient non-technical users.
Compared to GoodReader, this app seems sparse in terms of features, but it’s really quite useful as a mobile document library solution. Unless you have very serious library and document manipulation requirements, which few executives do, this is just the right collection of features and functionality to get my vote for “The Best Executive PDF App”.
Three dings,
- I want to label my various cloud service integrations but the app just wants to display my login email address to DropBox, Google Docs, and Box.net. I don’t like that.
- No way to download a PDF directly from a web link to PDF Expert. This is probably not critical for most executive library requirements and not a big enough ding for me to select either of the other apps (which do support this capability). There is no easy work-around for this unless you happen to have a notebook handy. One approach though – remote into your Windows or Mac desktop with Jump Desktop or PocketCloud, open a browser, locate the file, download it directly to your cloud service and you’re ready to import to your library.
- I also want direct drag-and-drop between files and folders. None of the apps reviewed support this, but it’s a feature that executives expect.
 iAnnotate
iAnnotate
iAnnotate is both an elegant PDF reader and a powerful annotation tool that focuses primarily on PDF documents. You can open documents from email, sign and send out contracts fast, enter notes for edits, sketch diagrams, copy text, and add highlights or underline with the drag of a finger. The select and copy functionality is the best of all apps I’ve tried.
 Like the other apps tested, iAnnotate fully integrates its annotations directly into the PDF such that they will be available to any standard PDF readers like Adobe Reader or Preview. You can transfer PDFs via email, iTunes sync or even clicking any PDF web link in the integrated web browser. Marking up and emailing it right back out couldn’t be easier!
Like the other apps tested, iAnnotate fully integrates its annotations directly into the PDF such that they will be available to any standard PDF readers like Adobe Reader or Preview. You can transfer PDFs via email, iTunes sync or even clicking any PDF web link in the integrated web browser. Marking up and emailing it right back out couldn’t be easier!
The intuitive drag and drop interface offers customizable toolbar locations, and an easy to access contextual menu makes it possible to work with the toolbars completely hidden. You can search your entire library for documents containing any keyword, view which documents are “new”, “unread”, recently viewed, or “annotated”, and tabbed browsing makes it easy to work on several documents simultaneously. It also supports a “tagging” feature but it didn’t seem to leverage tags in search.
Their marketing lit mentions workflow capabilities but I don’t find any. Regardless, this is a very powerful app whose user interface is quite good in spite of the many features it juggles.
While iAnnotate is in the same class as GoodReader, it lacks agility with the multitude of non-PDF file types. I had trouble getting it to sync MOV and Keynote documents. It also wouldn’t take Pages documents through the iTunes desktop Sync. However, this is a very polished app with extensive annotation features and they’re so good it’s a winner for executives who need robust annotation capabilities with web download support and a smooth user interface.
Of all the apps tested, this one has the smoothest document scrolling, eye candy for your clients, customers, and prospects.
Library Management Process
Once you have your chosen app installed, it’s time to learn two things – (i) how to update it with documents, and (ii) how to share those documents.
Updating Your Library
Three simple ways will have you swimming in documents in no time.
Try this – email yourself a PDF. Open your email client on iPad, open the message, tap and hold the attached PDF and select “Open In…”. The list of apps you can open the document in will include your PDF reader. Select that and you’ll instantly be viewing the document in your chosen PDF reader. From there, you can move the document to a folder, etc.
A second and really easy way to collect documents in your new library can be done if your PDF reader supports one of the many popular cloud services. Open the cloud service app (such as DropBox). Browse to a file or folder you which to download to your reader, and select the documents. They will be pulled into your app and they’re ready to use right away. If you have lots of files to move to your library, you might want to avoid doing this with your cloud services and use the direct sync method with iTunes.
Few people realize that there’s an app sync mode in iTunes. Connect your iPad to iTunes and select your device in the left nav pane. Then select the “Apps” tab in iTunes and scroll down – you’ll see a scrollable window of apps that support desktop App Synch. Find your PDF reader app and select it. Then start dragging your documents and folders directly into the this iTunes app sync pane – the files will sync over to the device and into your PDF library instantly.
Sharing, Presenting, Reading
The hard part is over; consuming and sharing content is the really easy part. Depending on the app you chose for PDF management, you’ll find simple and intuitive ways to send your documents via email, and of course, reading will be obvious. What won’t be so obvious is the ability to use your document library as the stepping-off point for using your documents in other apps. PDF Expert (and most other PDF readers support the “Open In..” option for all types of documents. This makes it possible to open a PDF in a printer app, or save an image to your photo album app.
Get a free copy of PDF Expert by leaving a great comment with tips and tricks you use to manage your iPad mobile document library.















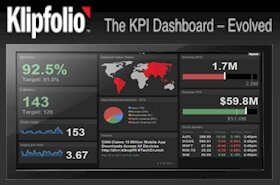
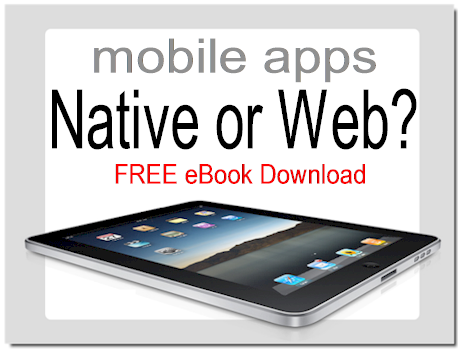
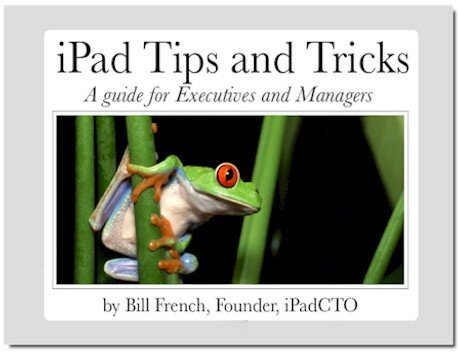
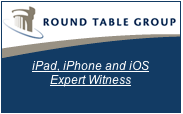


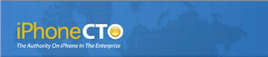
What about Quick Office Connect for the iPad? It allows you store your files locally on your iPad or access the cloud, you can drag and drop files, it reads pdf, word, and excel docs. Sounds like much of what you are looking for.
Sure, QuickOffice, Documents To Go, or Office2 could be candidates for mobile libraries. However, I have a hunch they might not be designed to handle large PDF files. They may also struggle displaying certain file types. I think reader and viewer documents are better suited for this purpose but no one should rule out alternative apps that can serve dual purposes. Of course, Office-like apps are unlikely to support PDF annotation features.
In my view, the essence of an app-centric world is that each app is designed to optimize the experience in ways that achieve exceptional performance. Taking the position that there’s an app for lots of things runs counter to this philosophy. However, I’m sure there are cases where executives will be comfortable managing their mobile libraries in apps designed to mimic Microsoft Office.
A great app is iPrinter http://itunes.apple.com/us/app/iprinter/id364901104?mt=8 you launch it and your ipad becomes a wireless printer, your PC’s, Mac’s, Linux etc can print to your ipad, the docs show up as PDF’s that can be emailed or moved to any PDF aware app. It is stupid simple. I set up a printer on my computers and whenever I want the info I just hit print. If the App isn’t up on my ipad my computer queues the print and next time I launch the app the prints go to my ipad. Why not use dropbox or another method.. well this is one step .. just hit print.. no export to PDF or print to PDF and then drop in dropbox.. iPrinter, iAnnotate and Noterize have become my killer executive apps document apps.
I test all those app, but it is not as quick as the paper for super pressured managers. The interesting part of the story is that it allows fro the firm to unify / uniformize the communication channels because of the ipad constrains. Information has to be entered in a certain way and this the only one possible. On my side I use iPad only as a consulting device directly connected to a sharepoint. Exec are too busy to update data. An assistant update during the meeting and push the uptodate information in a new pdf. (that avoid a lots of print without any value added)
I have rolled out iRead (IAnottate’s free version) to my sales team. when it comes to the simplicity of keeping their PDF catalogs updated to the latest versions, nothing beats the cache functionality of Aji PDF service that can be installed on a Mac or PC. My salesmen have simply to connect, hit the download key, and only new and updated files are synchronized. I would love to know of any other apps that have been developed with an extremely simple method of serving documents like this, Aji needs to develop more functionality for configuring access and security on the service side and it would be perfect.
What are your must-have iPad apps for productivity?…
Here’s my short list with links to articles describing why these apps are useful. * MarkDownNote (https://ipadcto.com/2010/12/19/amp-up-your-sales-communications-with-markdown-for-ipad-2/) * Dragon Dictation (https://ipadcto.com/2010/06/02/ipad-apps-for…
What is the best PDF reader for iPad?…
… and I also heard that PDF Expert supports calculations in PDF forms so you can create some pretty smart form-based solutions. I’ve been pretty happy with PDF Expert because it supports XFA interactive forms. Not everyone needs this capability thou…
PDFExpert will collect annotations and allow the user to email the annotations made to a pdf. IAnnotate allows tabbed browsing. I am wondering if either of these apps has the respective capacity, as I would like to have both features available in one application.
One of the primary choices you will have to make will be the size of the reader. Some people like larger ones, while smaller ones are better for other people. If you will be traveling with yours, then a smaller one might be great. You really don’t have to worry about the size of the type since you can change it just by pressing a button. Even the smallest ebook readers are very easy to read.
Hi
I am in the debt management business, and we show our clients examples of how we have negotiated lower payments with various creditors, at the moment the team use paper binders, I want to be able to upload all these to IPad in a PDF format, organise the documents in alferbetical order maybe using A-Z tabs, so they can call up a pacific letter when required, also need to import new stuff from time to time and need it to load in alferbetical order, can anyone suggest a program or app that will do this, and keep it simple at the same time
Harvey,
This is not an uncommon model for managing sales literature in the field. The cheapest way to satisfy this collection of requirements is to create folders (A-to-Z) in a PDF reader tool, and upload the documents to the folder structure. The trouble with this approach is that it must be replicated across all iPad devices in the field (I presume there is more than one sales person). Another issue is the maintenance of the library of documents. If there are dozens of them and there are new ones and changes from time-to-time, the maintenance process will become tedious.
If my assumptions are correct (there are dozens of documents on multiple devices), a better approach is to create a database application that lives on a single server which unifies the document library and provides a single location to change and update the documents. The database must also have a mobile client that runs the database app in a mode most suitable to meet the sales and presentation requirements of the information. I’ve use FileMaker Pro + FileMaker Go (the mobile app engine) to provide exactly this type of solution. It’s not a free solution, but it does work very well and it’s very reliable.
Architecturally, FileMaker Go apps can also be downloaded to the iPad app along with the database, so it’s possible for field reps to carry all their data on their device. This is important because some PDFs are large and you really want high rendering performance in a sales and conversation setting – prospects never like to wait. ;-)
Let me know if I can help you build this solution.
Great blog. I use Papers on my Mac to manage and search a lot of medical PDF articles, the combined size of which is too large to store on my 16G iPad. What would you suggest as the best way to store in the cloud and be able to access, organize into folders and search from the iPad?
rapp24,
The most immediate conclusion concerning a searchable cloud environment for your PDF documents would be DropBox, however, the search requirements may pose a problem. At the outset, PDFs are notoriously problematic in full text search indexing; Google seems t have the best handle on this. If keeping this document collection out of site from potential discovery, you could manage your documents in a DropBox public folder and then use Google Site search to maintain a search index on that solder (just as if it were a web site. While this approach would provide exceptional search capabilities and cloud access from mobile devices, two problems surface – (i) the documents might be findable on the web, and (ii) DropBox (itself) sometimes frowns upon the use f public folders for high traffic [public-facing] web access. Even though you wont be access the documents through a web browser, Google’s crawlers will be.
Another approach – SearchBlox, an open source search engine that can be setup to index secure cloud services. It also supports full text PDF indexation. In either the Google Site Search or SearchBlox option, your only search interface will be through a web browser. This will create a usability issue as you’ll be searching for PDFs in a web browser, and once found, you’ll probably want to open them in a PDF reader. The DropBox app makes this a streamlined process, whereas, Safari Mobile use of the found documents may not be as streamlined as you’d hope.
If you can spare a few bucks a month, Box.net has a stellar full text search feature that works very well with PDF documents, and the coud service and iPad support is very good. It’s also the most secure option (vs DropBox) and they support apps for all popular mobile devices.